Nemu HowTo Version 1.0

In this HowTo guide I will explain how to
change settings in Nemu and explain what they do.
The shortcut key to each function will be inside brackets, like
this: [F5] . This guide didn't grow as big as I wanted it to
be but I hope that you'll like it. Please mail any suggestions to
things that should be in this guide to me.
Overview:
Page 1 : The rom drop down menu
The options drop down menu
Audio Configuration
Page 2 : Controller Configuration
Video Configuration
Settings
Page 3 :
The Cheat function
INI Settings
The ROM drop down menu:
Load ROM - Select the rom you want to load.
Close ROM [F3] - Closes the current loaded ROM.
Pause [F4] - Pauses the ROM.
Reset [CTRL + R] - Resets the current ROM.
Rom Info [CTRL + I] - Shows Info about the current running ROM .
Rom Settings [F2] - Shows you the current ROM settings an lets you change them.
Exit - Exits Nemu.
The Options drop down menu:
Show CPU Errors - Shows CPU errors and information about the errors that may occour while emulationg a ROM.
Show CPU Debug Message - Shows CPU debug Messages.
Show RSP Errors - Shows RSP errors and information about the errors that may occour while emulating a ROM.
Show Memory Errors - Shows memory errors that may occour.
Resolution - Select the resolution you want to have Nemu to display in.
Full screen [Alt + Enter] - Displays the video in full screen.
Configure Audio Plugin [F9] - Let you configure the Audio plugin. More information below :
Audio Configuration:
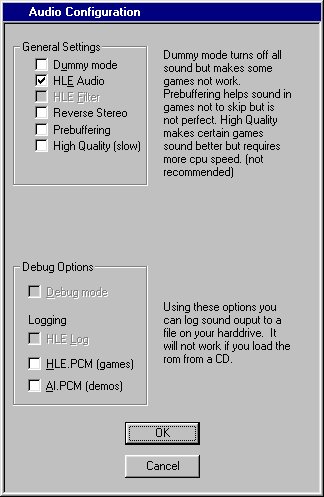 Dummy
Mode - Turns of all sound but makes some games not work.
Dummy
Mode - Turns of all sound but makes some games not work.
HLE Audio - Turns on HLE audio (The sound) in ROM's.
HLE Filter - N/A
Reverse Stereo - Switches the Left sound channel and Right sound channel. Useful if you're speakers are positioned reversed. In some games the stereo is reversed so turn it on if the stereo is wrong.
Prebuffering - Turns on prebuffering of sound data. Helps sound in some games not to skip. In some games (like Starfox) you need to turn on this to make the audio sound correctly. It also removes some of the clicks in the sound, but it may cause the sound to be delayed by up to more than 1 second.
High Quality - Turns on better quality on the audio. It might slow down the emulation if you don't have a fast computer.
Debug Options:
Debug Mode - N/A
Logging:
HLE Log - N/A
HLE.PCM - This will record the audio to the hard drive in a file called HLE.pcm. This is a standard raw PCM file with no header. Turn this on if you want to record sound from a commercial game.
AI.PCM - Same as HLE.PCM but use this one if you want to record sound from a homebrew game or a demo. The file is saved as AI.pcm
Page: 2 >>>
Page 1
All trademarks are owned by their respective owners.